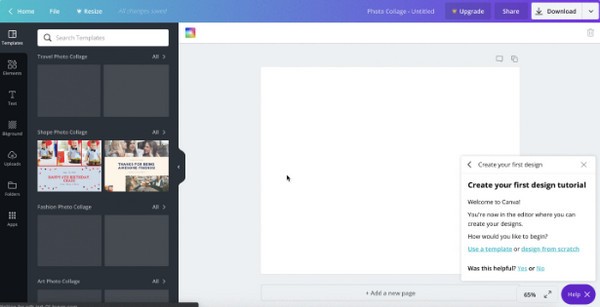Canva(在线设计软件)是一款知名的在线平面设计软件,支持iPhone、ipad、Android手机和平板等主流设备,多端信息同步,不同的设备,同样的设计体验,拥有数万设计模板,千万版权图片素材,涵盖数十种设计场景,助你将灵感轻松转化为精美的设计作品。
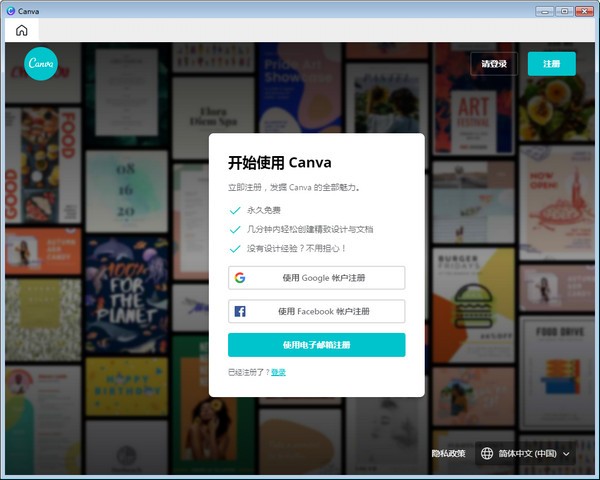
Canva是全球领先的在线设计平台,总部位于悉尼,公司估值32亿美金,是在线设计领域唯一独角兽公司。
秉承“赋予每个人设计的力量”的使命,Canva为用户提供零门槛的设计编辑工具(网页端及App),海量免费精美设计模板和千万级版权素材内容。至今,Canva已拥有全球190多个国家的1.5亿用户,他们在Canva上发布了超过18亿个设计,现在平均每秒就有36个设计被创建。
真正让我们自豪的是,这18亿个设计作品,几乎都出自不具备专业设计技能的“设计小白”之手!Canva拥有超过6万款免费且极具美感的原创模板,涵盖海报、社交媒体、演示文稿,Banner等200多种设计场景。科技改变设计的未来,使用Canva,人人都能轻松做出精美设计。
2018年Canva获得红杉中国投资,正式进入中国市场,并发布针对中国用户的独立产品。
Canva中国团队已吸引超过60余位经验丰富,来自顶尖咨询公司,世界500强及头部互联网公司的优秀人才加入。他们怀着极大的热忱和对行业前景的信心,正帮助更多中国用户和企业提升设计的品质和效率。
在Canva,你拥有的不是一份工作,而是一份激动人心的事业。每位团队成员都在塑造和影响Canva中国的未来和文化,也在每日的工作中感受并践行“无惧实现伟大疯狂的目标”的价值观。
Canva 是什么?
Canva 是一种让你可以设计任何东西和在任何地方发布设计的工具。凭借其用户友好的拖放工具和数千个可定制的模板,到目前为止,来自179世界各地400超过百万用户已经使用 Canva 创建了10多万个设计。
Canva 有100种可用的语言,并且可以在桌面浏览器和移动应用中访问。这让几乎所有拥有互联网链接的人都可以访问 Canva 。
在 Canva 你可以做什么?
使用 Canva,你可以为任何场合和目的轻松地创建精美的文件和设计。从社交媒体发帖到演示文稿,你可以浏览超过个65000可编辑的模板,或者如果你喜欢冒险,可以从零开始制作。
Canva 还可以让你轻松访问应用中数百万份库存图片、插图、图标和字型。我们的媒体库内容可以在你是所有设计中使用。
你也可以:
轻松自在地储存、整理和编辑你的图片
自定义模板并与你的团队 分享,以做编辑
在任何地方发布你的设计,以传递给你的观众
谁在使用 Canva ?
简短的回答是任何有互联网连接的人。事实上, Canva 可用于:
想要花费不多就脱颖而出的小企业。
需要团队更加灵活和反应积极,同时确保所有文档一致性的大公司。
正在寻找方法让学生参与,不用在学习新技术或复杂理论上浪费时间的教师。
希望团队创造高影响力的图像和营销材料的非营利和慈善机构。
想要发展设计技能并在工作或娱乐中使用设计技能的个人。
用Canva设计
选择设计类型
在Canva上创建设计的第一步是决定你需要用这个设计来做什么。Canva 有超过 60 种文档类型可供选择。从图片到要在社交媒体账户中发布的帖子,再到你的工作简历,Canva 能满足你所有的设计需要。
首先,只需在设计选择栏的搜索框中输入搜索词即可。点击任意搜索结果以加载编辑器。
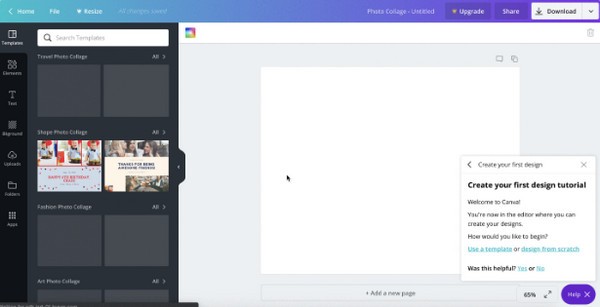
或者,你可以点击首页侧面板上的“创建设计”按钮。滚动浏览 可用文档类型,然后点击要创建的文档类型。你还可以浏览主页的“推荐”部分。
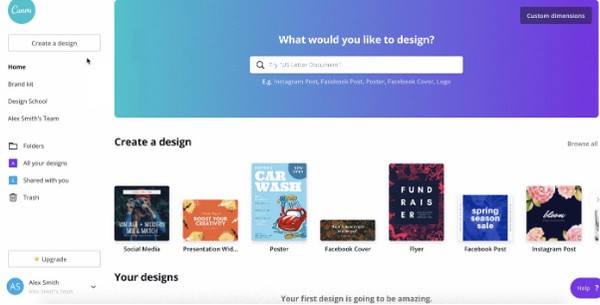
注意:如果你尚未确定要创建的设计类型,或者您想创建特定尺寸的设计,可以点击首页的“自定义尺寸”按钮。
了解使用Canva 编辑器
Canva 编辑器是所有设计奇迹发生的地方。为了帮助熟悉编辑器的各个部分,以下是其最基本的部分:
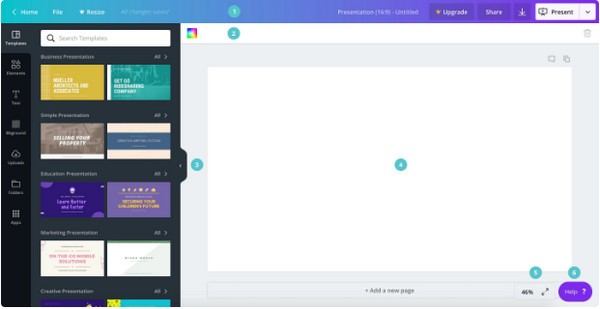
1、菜单栏 –这是编辑器顶部的的菜单栏。你可以在此处访问“撤销”、“重做”、“调整大小”、“分享”、“发布”等功能。也可以查看设计的保存状态。
2、工具栏 – 工具栏可以让你自定义设计元素的格式。工具栏的内容将根据你选择的元素而改变。
3、侧面板 –编辑器侧面的面板是你访问用于设计的模版和元素的地方。它分为 7 个标签,分别是 “模版”、“元素”、“文字”、“上传”、“文件夹”和“应用”。
4、画布 - 首先,这是占据编辑器大部分位置的空白部分。将它考虑为你的主要工作空间,因为这将是你制作设计的地方。
5、缩放 – 你可以在这里调整编辑器的缩放设置。
6、需要帮助? – 点击此按钮即可打开 Canva 助手 ,你可以在这里找到有关如何使用Canva各种功能的 指南和教程。
没问题吧?开始创建你的第一个设计。
选择模板
在 Canva 编辑器加载之后,你首先注意到的是侧边栏的“模板” 标签。“模板”标签显示了可以用于设计的所有可用模板。
浏览可用的模板寻找心仪的一款。你还可以点击“所有”拓展模板种类。找到你想用的模板后,只需点击模板缩略图,即可应用到你的Canva画布上。
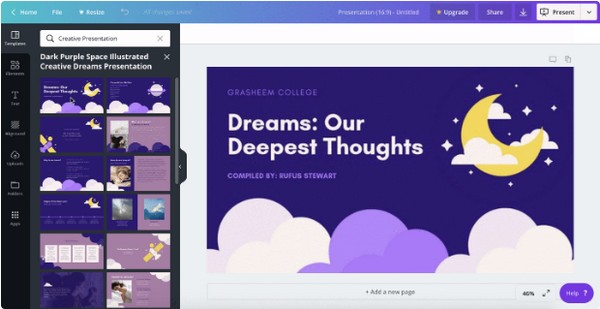
点击侧面板中其他布局的缩略图,即可随意替换你使用的初始模板。但需要提醒一下,对初始模板所做的任何更改都将被新模板完全取代。
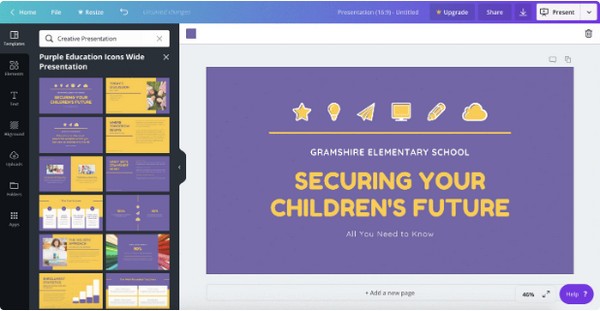
一旦对选择的模板满意,你就可以自定义并格式化其中的任何现有元素。要详细了解模板,可以转到添加或移除模板。
注意:如果不想使用模板,你也可以从零创建自己的模板。有超过一百万个元素供你选择,你可以将它们混合搭配并创建自定义设计。
编辑文字
通过编辑文字,开始自定义所选择的模板。要做到这一点,单击要编辑其内容的文字框。你可以输入新文字,或者删除键盘上的现有内容。你也可以从粘贴从其它来源,诸如 Word 文件或网站等获得的文字内容。
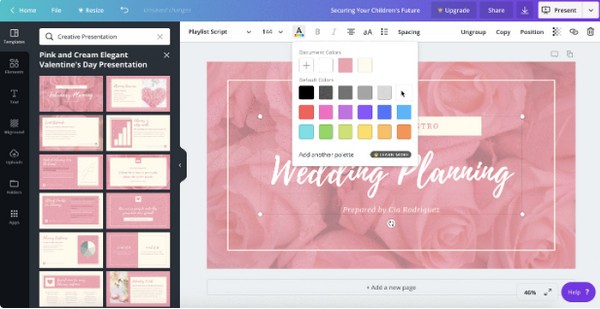
如果想要添加新文字,你可以点击侧面板的“文字”标签。从 “添加标题”、 “添加副标题” 或 “添加少量正文文本” 选项中选择,以在页面上添加新的文字框。
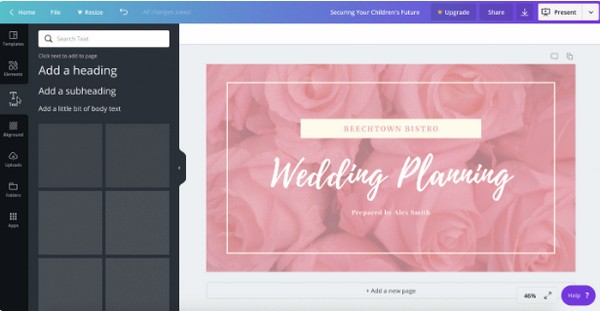
注意:在复制-粘贴文字之前,请确保选定文字框。
一旦更改文字内容,你可以将其格式化,以更好符合你心中的设计。你可能会注意到,点击任何文字框都会使状态栏下方显示文字编辑器工具栏。

文字编辑器工具栏含有可以用在文字上的所有格式化选项。要了解更多关于文字格式设置选项的信息
注意: Canva 会在工作时自动保存你的设计,因此你完全无需手动保存。
添加照片或插图
如果所选择的设计带有图片,你可以进行编辑或添加更多内容。你可以从我们的媒体库中添加照片或插图,或者可以上传自己的图片。
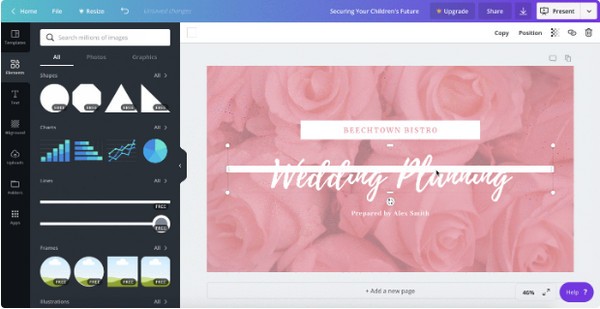
你也可以根据关键词搜索元素。
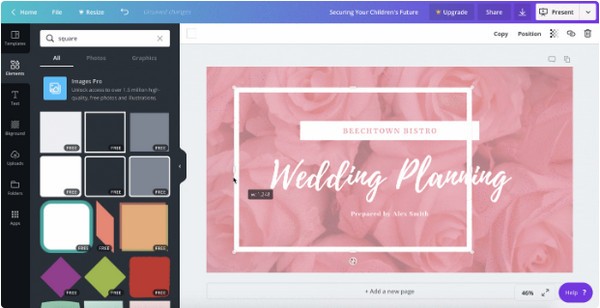
之前提到过,你也可以使用和上传自己的照片。
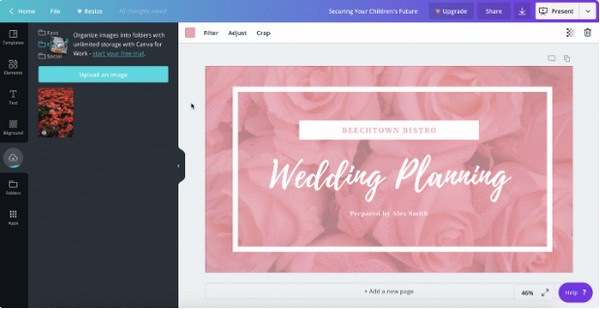
格式化照片或插图
就像文字一样,你也可以格式化照片或插图。通过点击其中任何元素,也可以让编辑器工具栏出现。
编辑器工具栏上的照片或插图格式化选项可能与文字格式化选项不太一样。格式化选项会根据照片或 插图类型而定。
照片的编辑器工具栏:

插图和图标的编辑器工具栏: